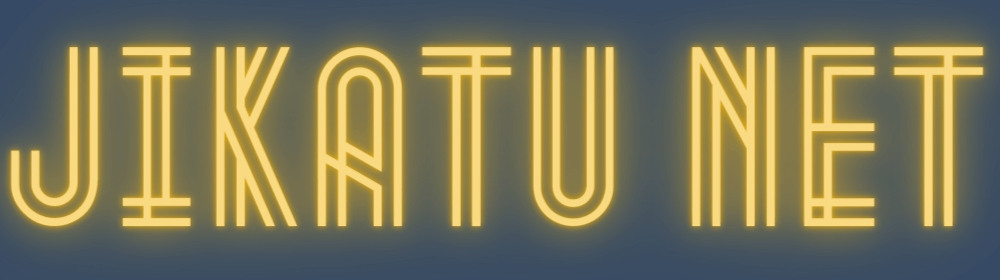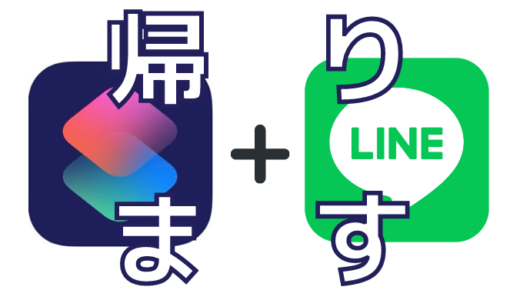こんにちは、じかつねっとのJIN(@jikatu_info)です。
じかつねっとでは、人生の時間を最大化するためのさまざまなアイテムや情報を発信しています。
今回は、iOS14から追加された時短機能「背面タップ」についてご紹介します。
「あ〜なんかそんな機能あったな〜」
「機能自体は知っているけど、実際に使ったことはないな〜」
という方は、耳をホラ貝にして聞いてほしい。
「人生の時間を無駄にするのは今日で終わりだ!!」(ドヤァ)
今回の記事を読んで背面タップの使い方をマスターすれば、生活の細かい無駄を無くすことができるはずです。

それでは行ってみよう!
iPhoneの背面タップとは?

背面タップとは、iPhoneの背中側を指などで「トントン」と叩くだけで事前に割り当てた操作を実行したり、任意のアプリを起動できるといった便利な機能です。
例えば、集中して作業したいときにiPhoneをトントンするだけで、iPhoneから作業用のリラックスサウンドを流すことだって可能です。
背面タップには2回トントンの「ダブルタップ」と、3回トントントンの「トリプルタップ」の2種類の操作を設定できます。
背面タップに対応のiPhoneは?
背面タップ機能はiOS14以降に対応のiPhoneで使えます。
iPhone 7以前のiPhoneや、iPhone SE(第1世代)には残念ながら対応していませんので、古いiPhoneを使っている方はさっさと乗り換えてしまいましょう。
最新のiPhoneを買うべき理由は以下の記事でも紹介しています。
設定可能な機能一覧
背面タップに設定できる機能は以下のとおりです。
| Appleスイッチャー | サイドボタンをトリプルクイックして使える、アクセシビリティのショートカットに設定した機能のオン・オフを切り替える |
| Siri | 起動アプリの切り替え画面の表示 |
| Spotlight | iPhone端末内のファイルやアプリ、またはニュースやWEBサイトの検索などを一括で行える「Spotlight(スポットライト)」を開く |
| カメラ | カメラを起動する |
| コントロールセンター | 画面右上から下方向にスワイプしたときに表示される「コントロールセンター」を開く |
| シェイク | 間違えて消してしまったメールや、誤った文字入力などの操作を取り消せる「シェイク」機能を実行する |
| スクリーンショット | スクリーンショットを撮影する |
| フラッシュライト | フラッシュライトをオン・オフする |
| ホーム | ホーム画面に戻る |
| 音量を下げる | iPhoneの音量を下げる |
| 音量を上げる | iPhoneの音量を上げる |
| 画面の向きをロック | 画面の向きをロックする |
| 画面をロック | ロック画面にする |
| 簡易アクセス | 画面上部の項目に親指が届くように、画面上部を画面の下半分に表示する「簡易アクセス」機能のオン・オフを切り替える |
| 消音 | マナーモード(消音モード)のオン・オフを切り替える |
| 通知センター | 通知センターを表示する |
| AssistiveTouch | ショートカット「AssistiveTouch(アシスティブタッチ)」を起動する |
| VoiceOver | 画面表示中の文章を読み上げる「VoiceOver(ボイスオーバー)」機能のオン・オフを切り替える |
| カラーフィルタ | 自分の目に合った色表示を設定する「カラーフィルタ」機能のオン・オフを切り替える |
| ズーム(ズームコントローラ) | 画面を拡大・縮小表示する「ズーム」機能のオン・オフを切り替える |
| バックグラウンドサウンド | iPhoneでバックグラウンドサウンドを再生して、周囲の騒音を覆い隠す「バックグラウンド」機能のオン・オフの切り替え |
| 画面の読み上げ | 入力したテキストを読み上げる |
| 拡大鏡 | iPhoneを虫眼鏡のように使える「拡大鏡」機能を実行する |
| 人の検出 | iPhoneの「拡大鏡」機能を使って周囲の人を検出し、他人とのフィジカルディスタンスやソーシャルディスタンスを保てる機能 |
| 反転(クラシック) | 画面上の色を全て反転して表示する |
| 反転(スマート) | アプリやアイコンを除く、全ての色を反転して表示する |
| 下にスクロール | 画面を下方向にスクロールする |
| 上にスクロール | 画面を上方向にスクロールする |
| ショートカット | 「ショートカット」アプリで作成したショートカットを実行する |
普段から頻繁に使う「スクリーンショット」や「ショートカット」機能を割り当てられるのは便利ですね。

多すぎてよくわからん

実際に使うのは数種類だから心配いらないと思うよ
背面タップの設定方法
初期状態では「背面タップ」はオフになっているので、さっそく設定をオンにして割り当てたいアクションを登録しましょう。
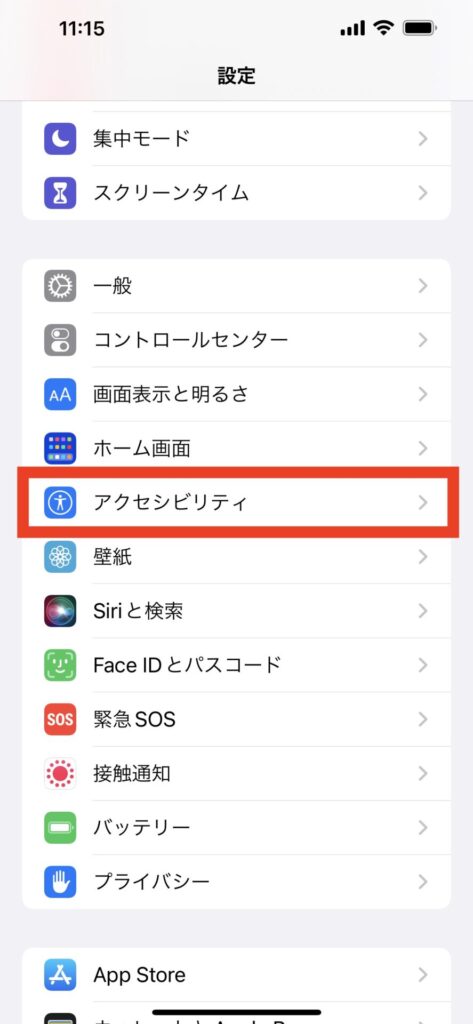
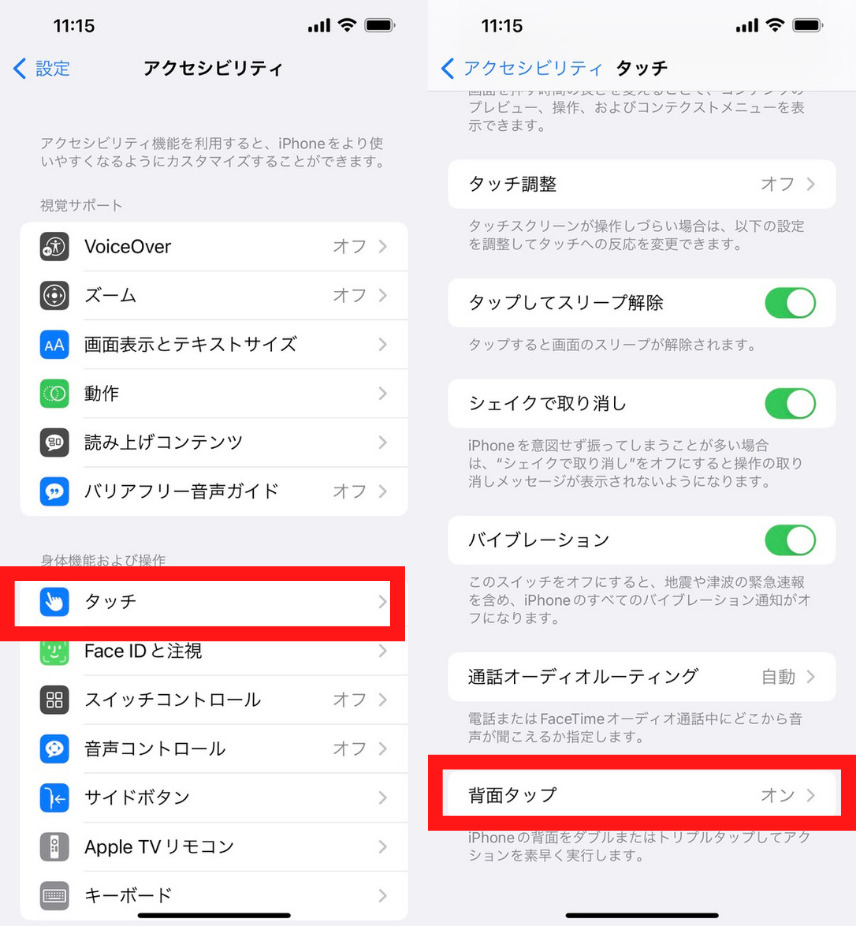
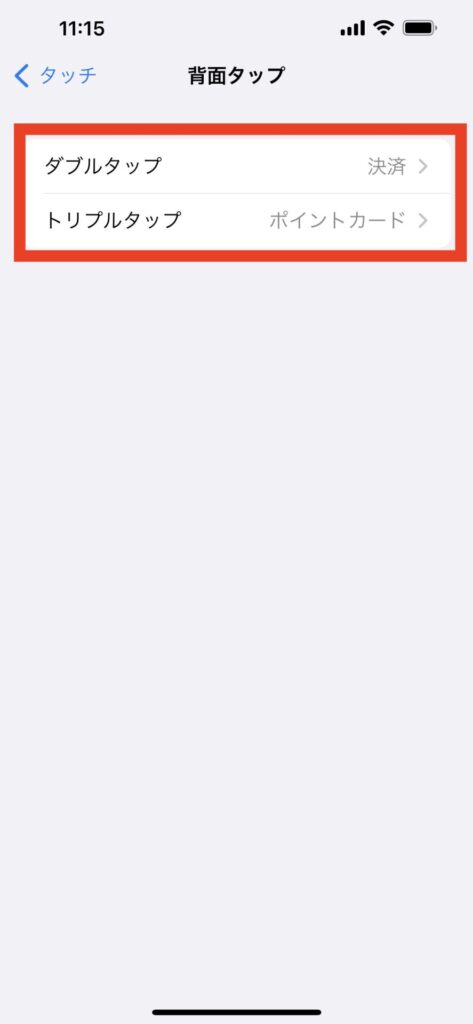
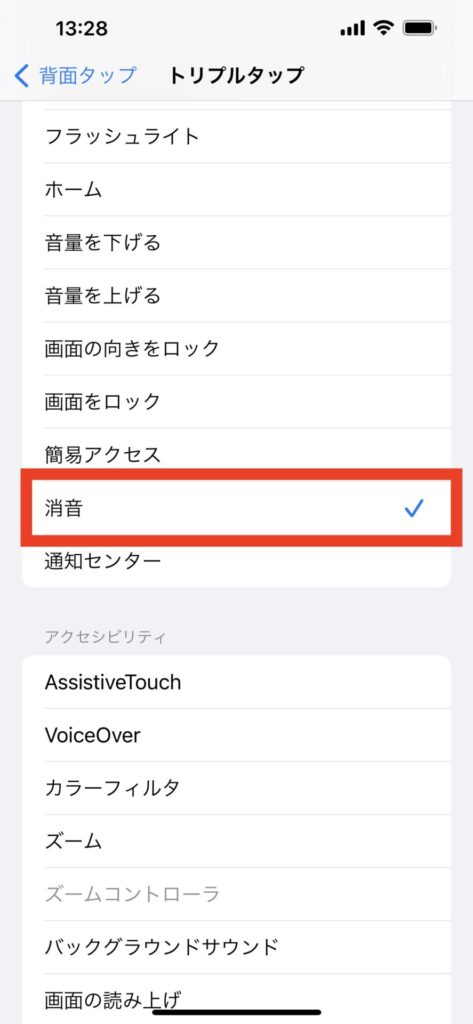
選択してチェックマークがついたら設定完了です。
背面タップに設定しておきたいおすすめ機能4選
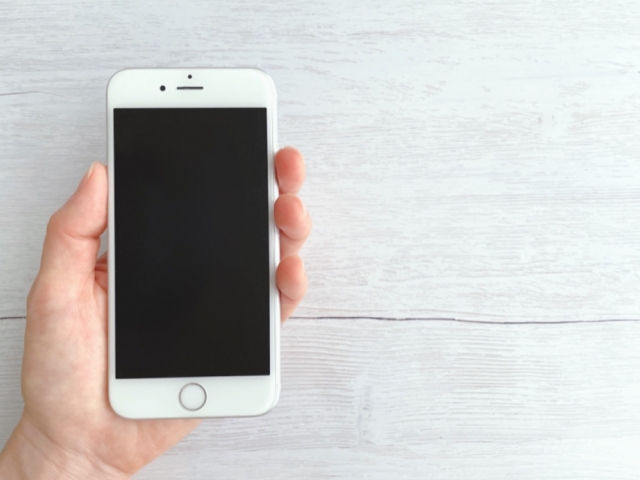
次は、背面タップに設定しておきたいおすすめの機能をご紹介します。
- スクリーンショット
- 消音
- バックグラウンドサウンド
- ショートカット機能
①スクリーンショット
1つ目は、iPhoneの画面をそのままキャプチャ撮影できる「スクリーンショット」機能です。
通常はスクリーンショットを撮影するときは、2つのボタンを同時に押す必要がありました。
背面タップに「スクリーンショット」を割り当てれば、片手でトントンするだけでスクリーンショットが撮影できます。
②消音
マナーモードのスイッチは小さいので、夜などの暗いシチュエーションでの切り替えはやや不便です。
背面タップに「消音」を割り当てておけば、スイッチに触れずに「トントン」すればマナーモード(消音モード)に切り替わるので便利です。

夜寝るときに重宝するかも
③バックグラウンドサウンド
バックグラウンドサウンドは、周囲の騒音を気にせず集中して作業したいときに役立ちます。
「海の音」「せせらぎの音」などに設定しておけば、リラックスして作業に集中できますよ。
④ショートカット機能と組み合わせてアプリを起動
個人的に一番有用だと思っているのが、ショートカットアプリとの連携です。
iPhoneに標準搭載されている「ショートカット」アプリと、背面タップを組み合わせれば、さまざまな操作を連携できます。
ショートカットアプリの「マイショートカット」を登録し、背面タップの設定からショートカットしたい動作を選択します。
その他にもさまざまな操作を組み合わすことができます。

QR決済アプリを一覧で呼び出せるのが便利ですね
ショートカットを使った便利な操作は以下の記事も参考にしてください。
背面タップができないときは


背面タップを試してみたけどうまくできないよ〜
という方は、以下を参考にしてください。
画面ロックを解除する
残念ながら、画面ロック中は背面タップを起動することができません。
一度画面ロックを解除してから背面タップを起動しましょう。

ポケットに入れたまま操作することはできないから注意!
iPhoneの上部をタップする
背面タップが反応しやすい位置は「iPhone本体の上半分」あたりです。
下側をタップしても反応する場合もあるのですが、少々感度が悪いです。
確実に認識させるにはiPhoneの上部をタップしましょう。
ちなみに、背面のAppleのロゴマークを狙うのが最も的確に反応するようです。
強めにタップする
背面タップをする際は、画面を操作するときよりも強めにタップすると確実に反応します。
厚みのあるスマホケースやバッテリーなどをつけている場合は、タップが弱いと振動がうまくiPhoneに伝わっていない可能性があります。
iOSバージョンをアップデートする
背面タップはiOS14以降の機能なので、使用しているiPhoneのバージョンが古い場合は「背面タップ」が表示されません。
「設定」→「一般」→「ソフトウェア・アップデート」でバージョンを更新しましょう。

無事使えました!
まとめ
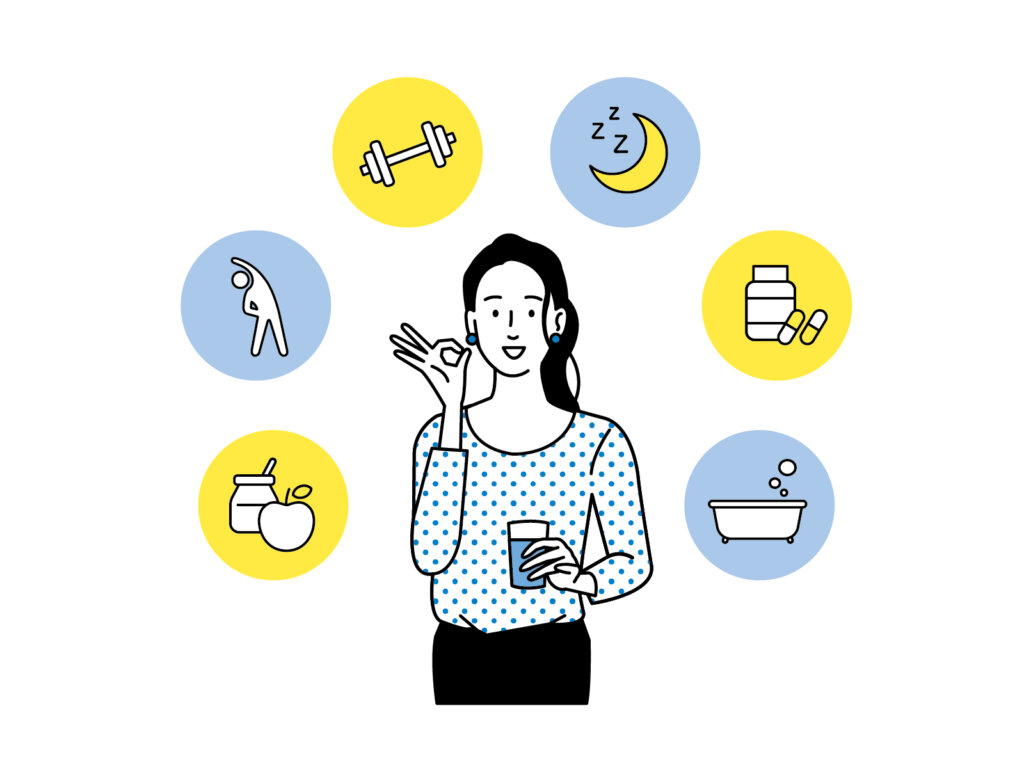
それではまとめです。
今回は背面タップの使い方やおすすめの設定をご紹介しました。
背面タップは、ショートカット機能と組み合わせることで最強の時短機能となります。
今後も背面タップで使えるおすすめのショートカットもご紹介していくので、そちらもぜひ見てください。
それでは今回は以上です。今日も最高の1日を!!