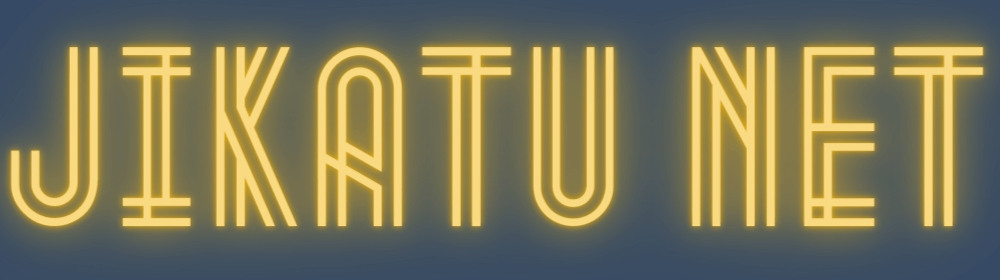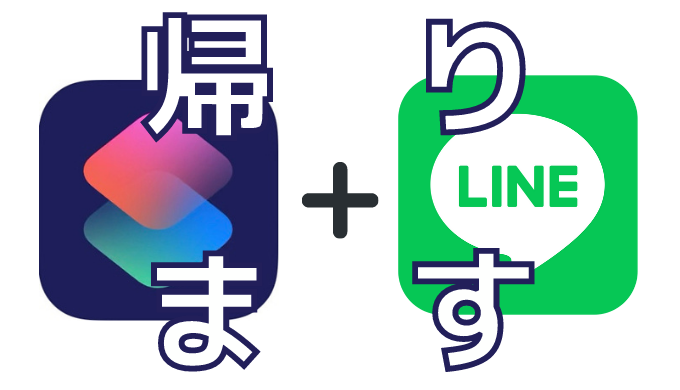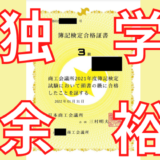最近「自動化」という言葉に敏感な、じかつねっとのJIN (@jikatu_info)です。
仕事の都合上、毎日の帰宅時間がバラバラなので、帰宅前の連絡を忘れるとヨッメから怒りの鉄槌が下されます。
ですので、帰宅時には必ずLINEで
「奥様、今から帰ります。到着予定は◯時ごろです。食事の用意を何卒よろしくお願い致します(土下座マーク)」
とメッセージを送るのが僕のルーティーン。

嫁の尻に敷かれてるフリするのやめろ💢
ところが最近、iOSアプリの「ショートカット」機能を使えば、この操作を自動化できるということを知りました。
今回は「妻とのコミュニケーションも自動化しちゃおう」という、ある意味リスクたっぷりな記事です。
もしあなたが新婚さんの場合、高確率で夫婦生活に支障をきたす可能性があるので、LINEは手動で送信することをおすすめします。
- 自動化大好き
- 時短テクが知りたい
- とにかく楽したいけど面倒なのは苦手

それでは行ってみよう!
iPhoneのショートカットアプリとは?

iOSの「ショートカット」とは、iPhoneやiPadの複数の機能や操作を自動化してくれる機能のことです。
アプリ上で「アクション」という操作を追加していくことで、ワンタップで日々のルーティーンを自動化できます。
また、Siriや位置情報、Apple Watchにも対応しており、さまざまなシチュエーションをショートカットできるようになりました。
例えば今回の場合は「帰宅までの大まかな所要時間を地図アプリなどで調べて、LINEアプリを開き、文字入力して送信する」といった操作を自動化できます。
「何だか難しくてよく分からん⋯」という方も大丈夫です。
ダウンロードするだけでショートカットが使える方法も紹介していますので、ぜひ最後まで読んでいってください。
「ショートカット」機能を使って帰宅コールを作成する

マイショートカットからアクションを作成する
それでは実際に、ショートカットアプリからアクションを作成していきましょう。
ショートカットアプリはiOS13以降なら標準搭載されています。
アプリがどこにあるか分からない方は、Appライブラリの検索窓から「ショートカット」と検索します。
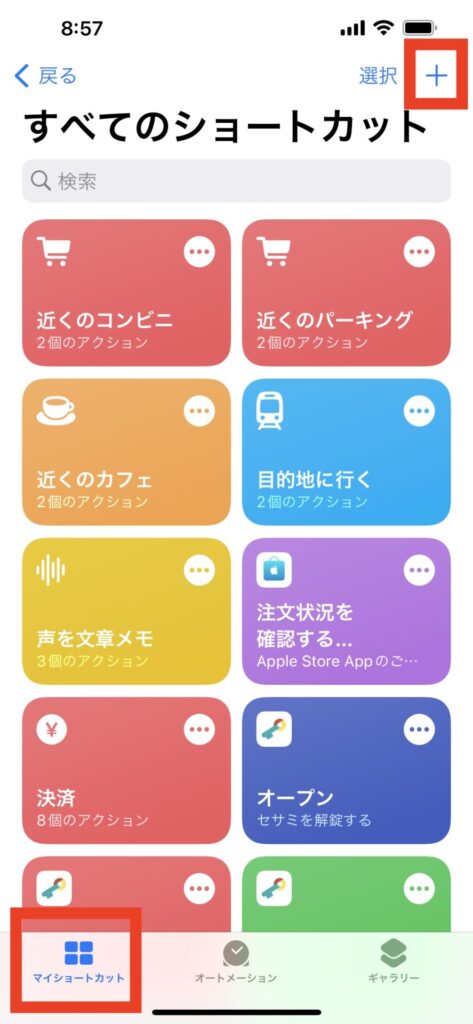
好きなアイコンとタイトルを設定しましょう。ここでは「帰宅コール」と設定しました。
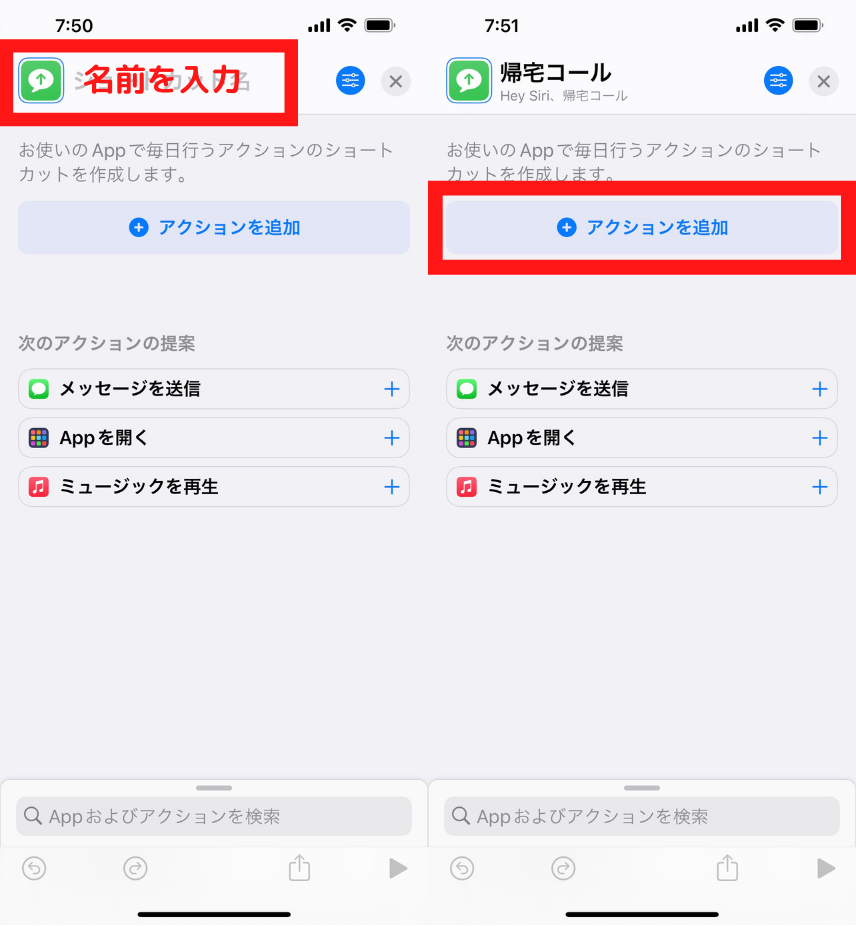
ここでは自宅の住所を入力します。どこにあるか分からない場合は、検索窓から探しましょう。
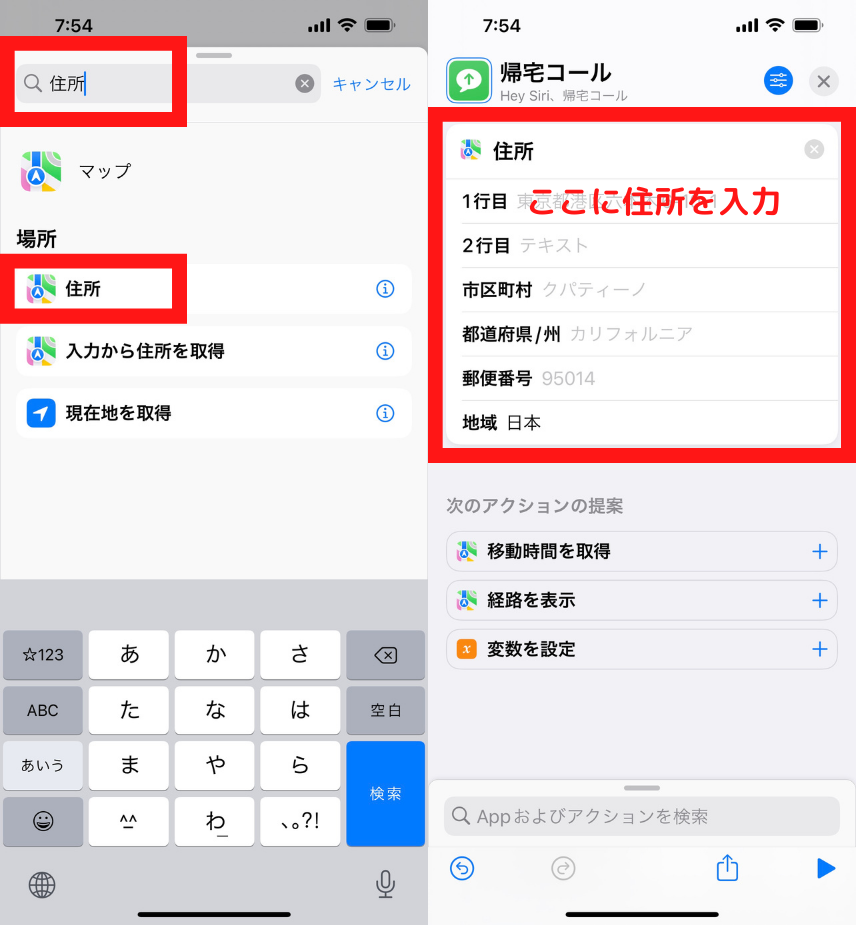
交通機関の他には車、徒歩、自転車から選択できます。
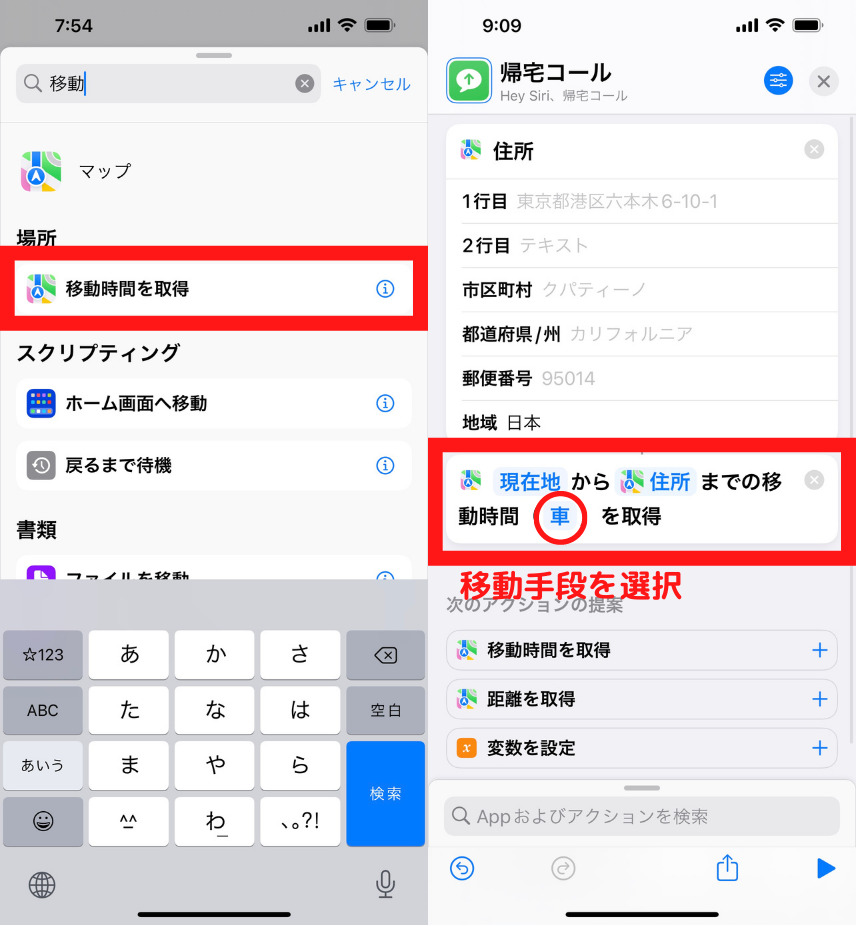
画像の様になっていればOKです。
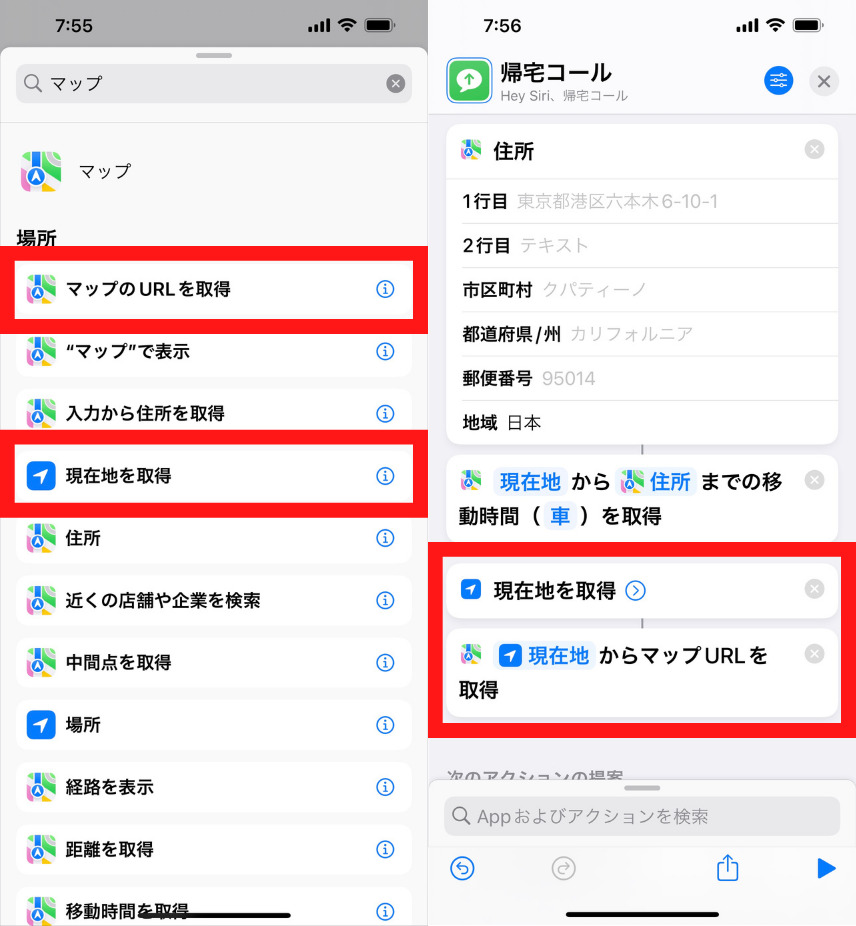
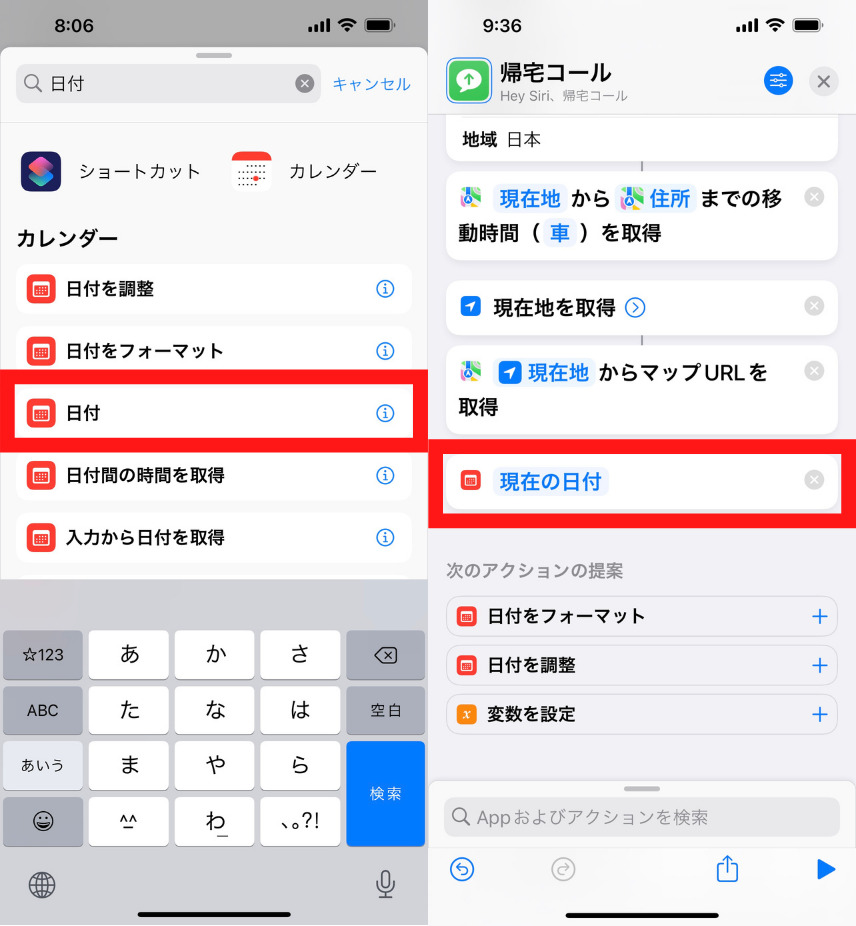
遅延の可能性を想定して、ここでの秒数は600秒(10分)と設定しました。
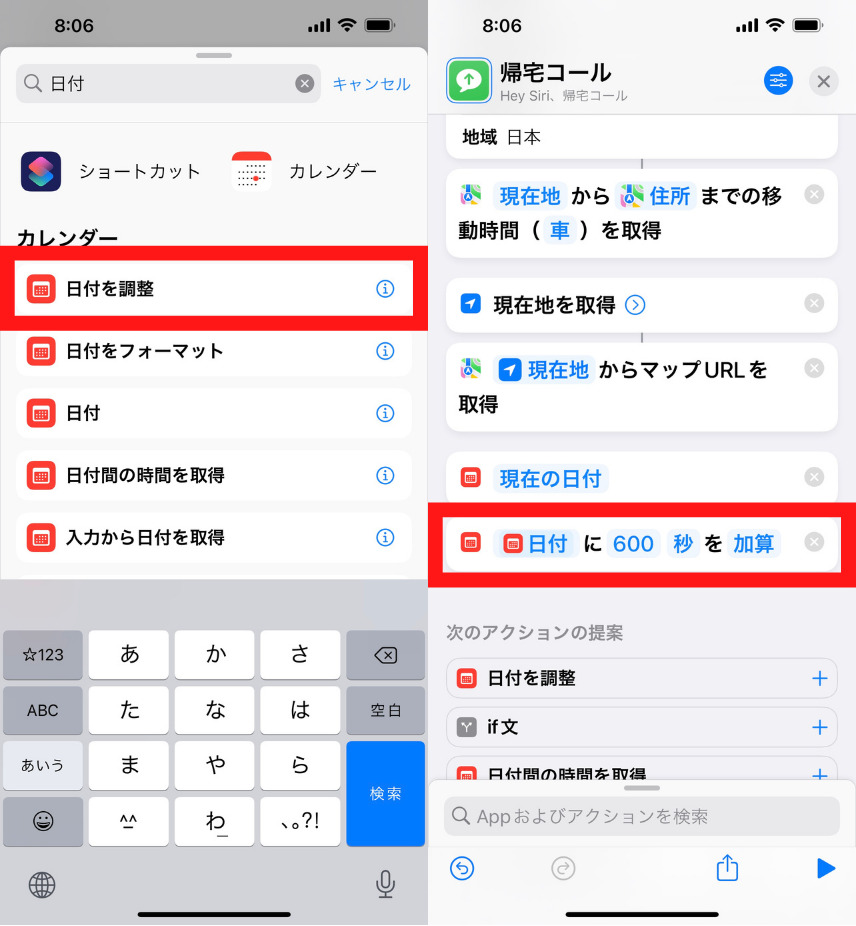
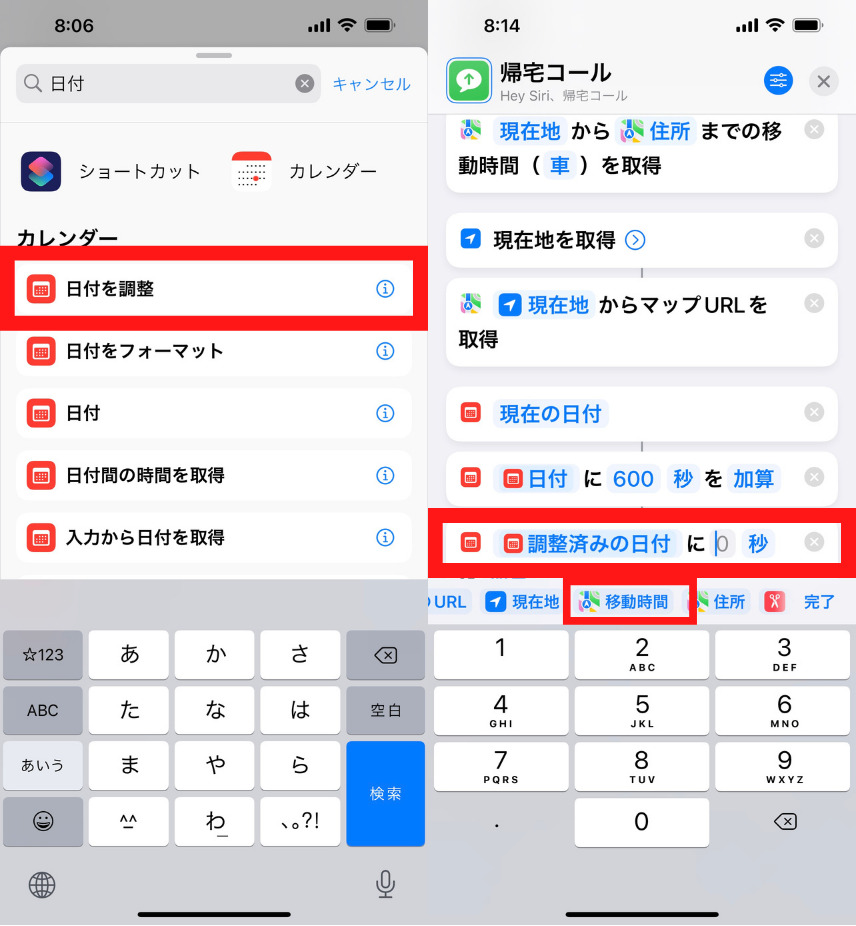
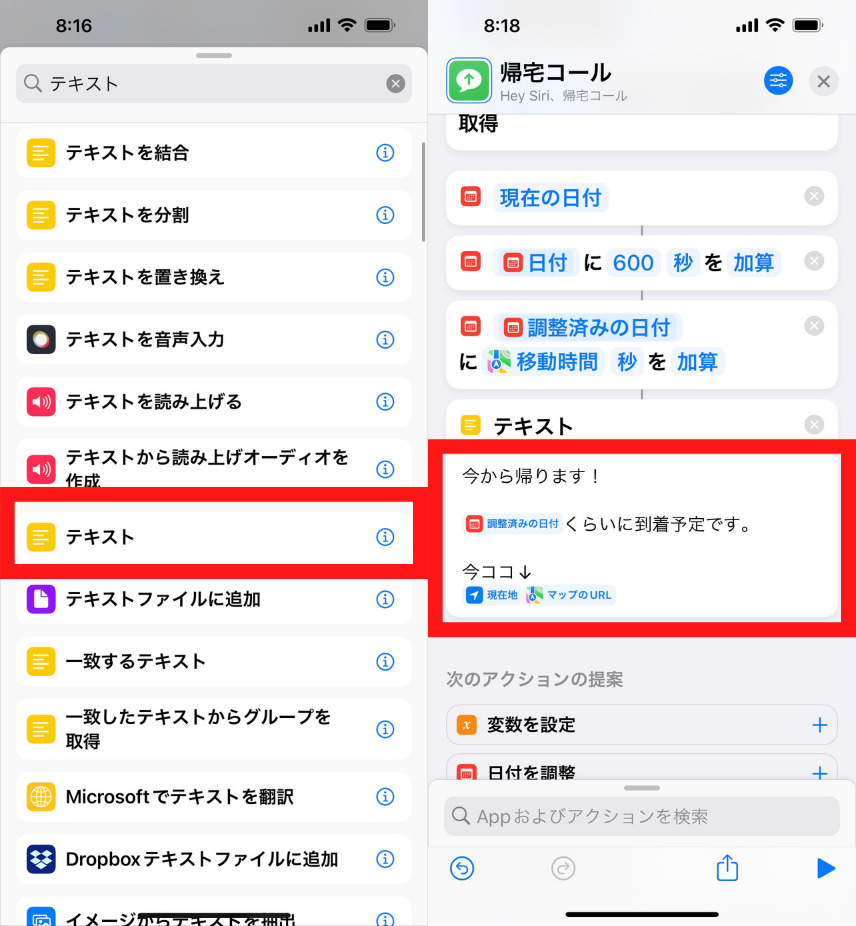
日付フォーマットを「カスタム」に変更し、下の英数字を「H:mm」と変更しておきます。(16:32のように表示されます)
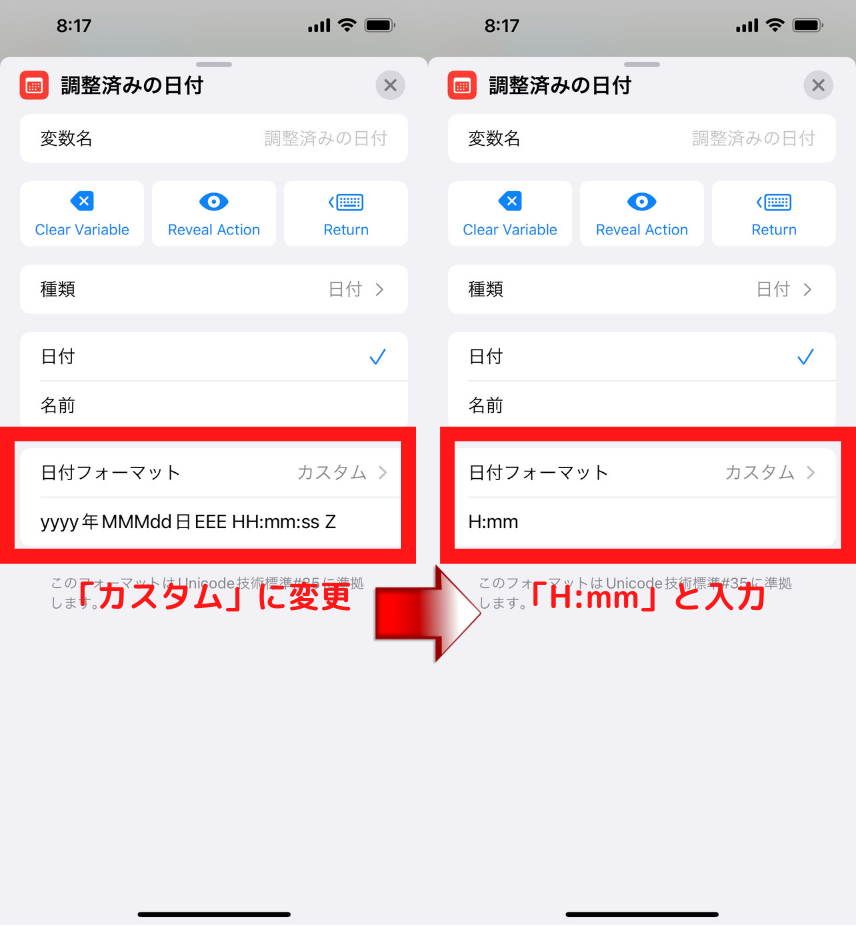
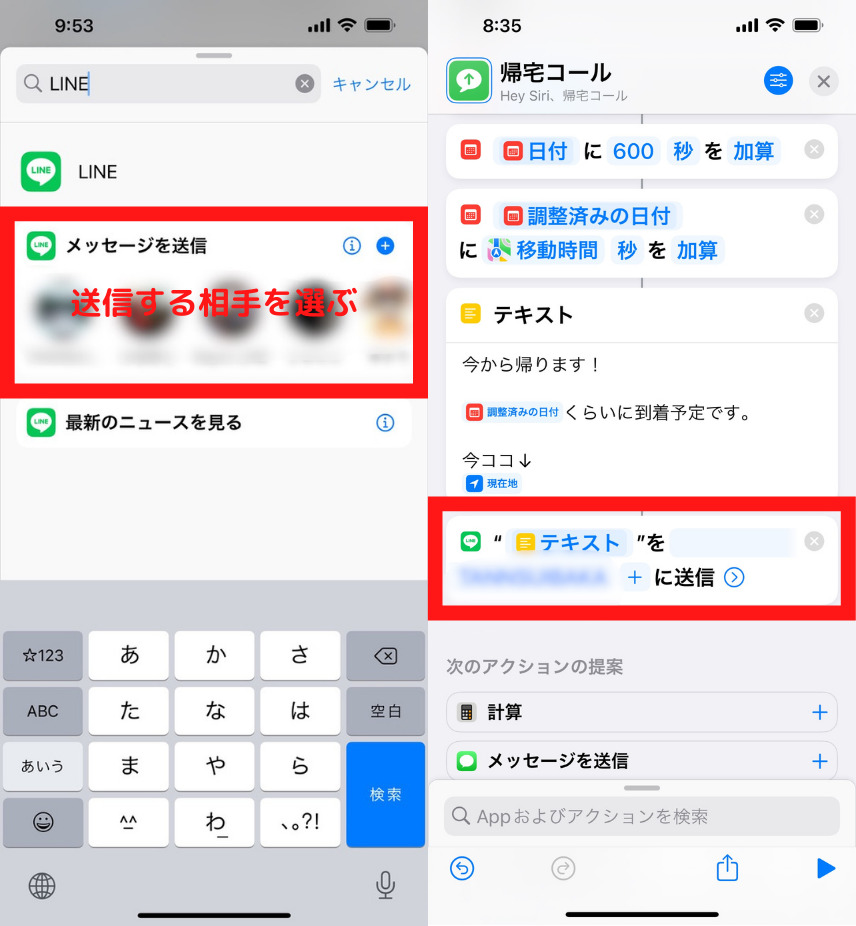
これで入力は完了です。
ここまで正しく入力できているかテストしてみましょう。
面倒な方はこちらからダウンロードできます。
「こんな面倒な操作やってられない!」という人は、以下のリンクからショートカットをダウンロードできます。
Check Now
なお、ダウンロードの場合も以下の3点だけは手動で入力する必要がありますのでご注意ください。
これでショートカットの作成は終了です。
ホーム画面からワンタップで起動する
アプリのようにホーム画面からタップして起動したいという方は
「右上の青丸のアイコンをタップ」→「ホーム画面に追加」とすれば、ワンタップでショートカットが起動できるアイコンの完成です。
↓ワンタップで「帰宅コール」を送信してみた動画はこちら。
NFCタグを使ってオートメーションを作成する
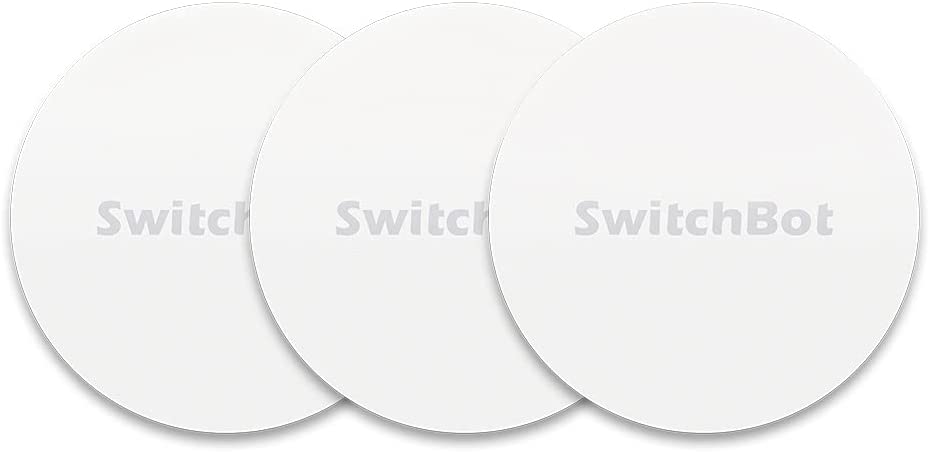
次は、NFCタグを使ってショートカットが起動できる設定を行います。
この部分の操作にはNFCタグが必要です。
NFCタグは安いものだと10枚で1,000円程度で買えるので、興味がある方はこちらも用意しましょう。
「ホーム画面からアイコンをタップで操作できれば十分だよ!」という方は、以下の操作は不要ですのでご注意ください。
オートメーションを作成する
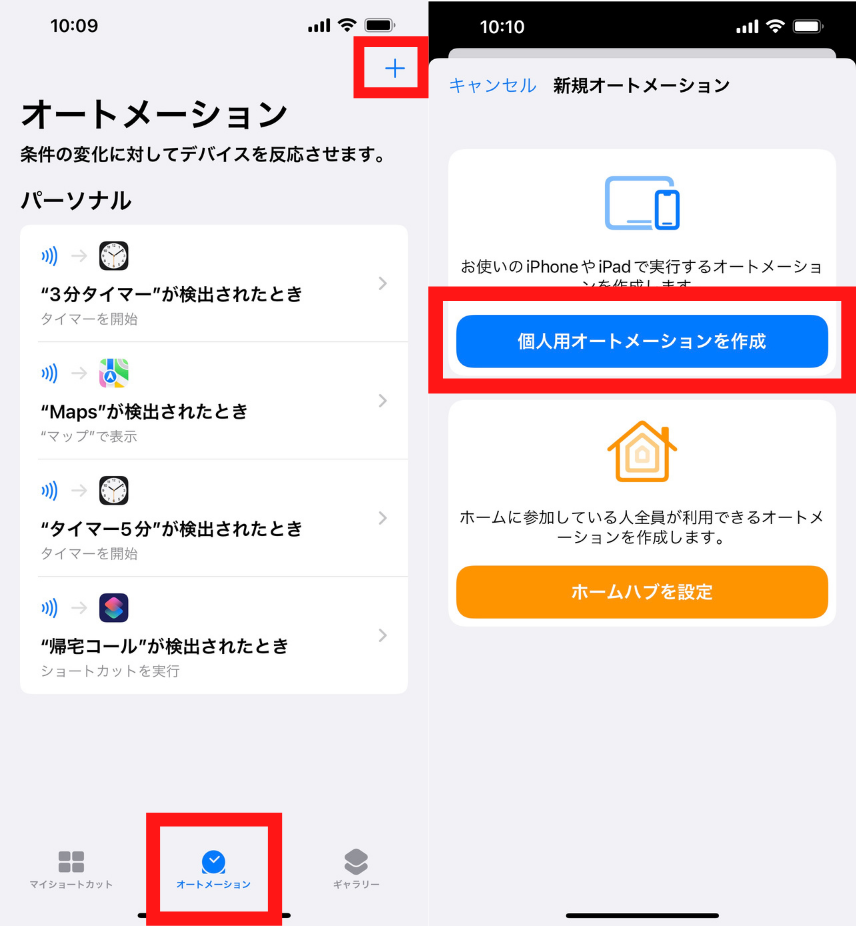
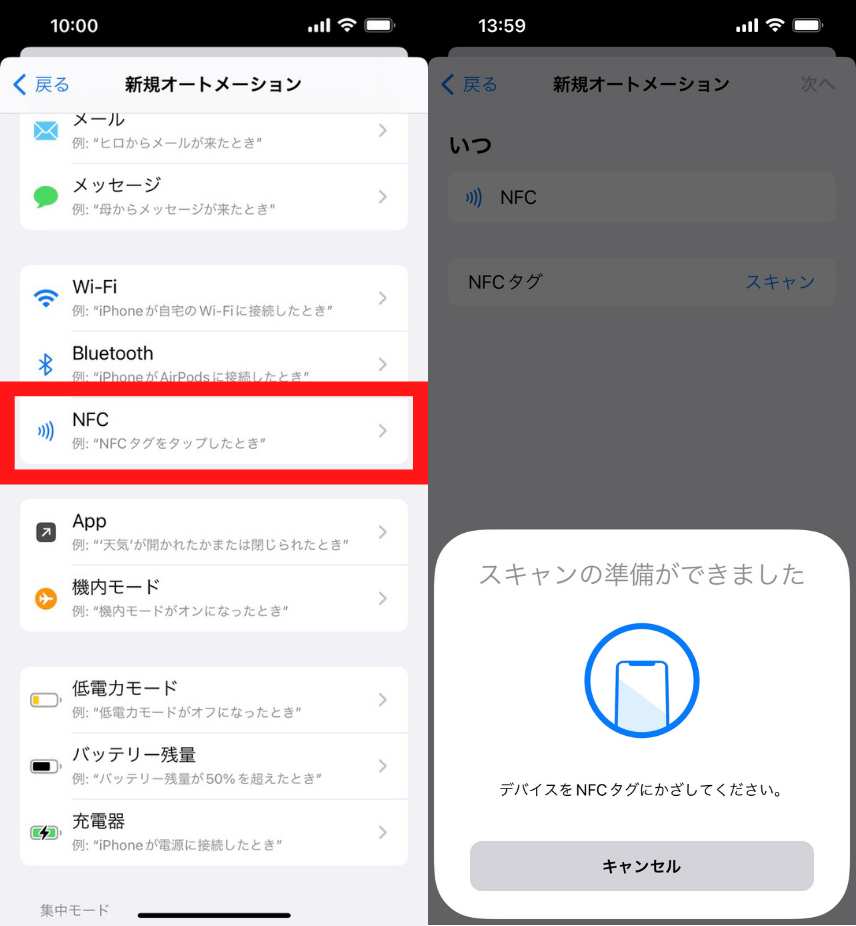
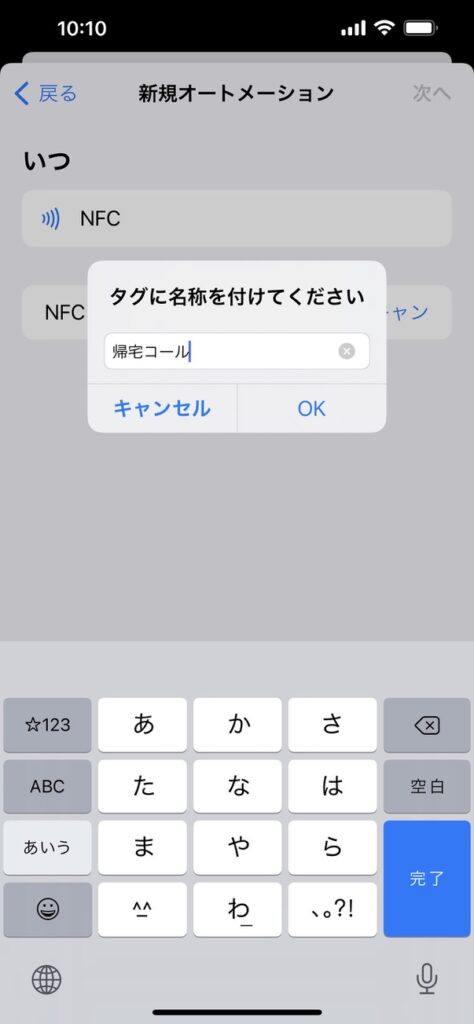
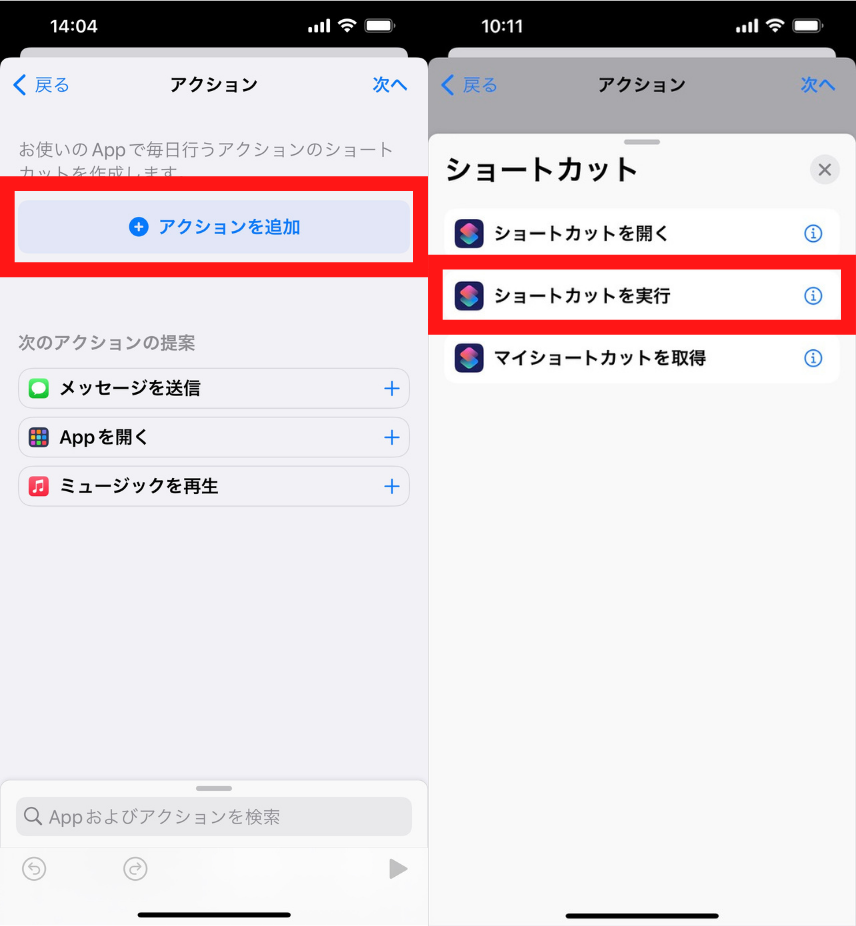
「実行の前に尋ねる」はオフにしておくと操作時の手数が減ります。
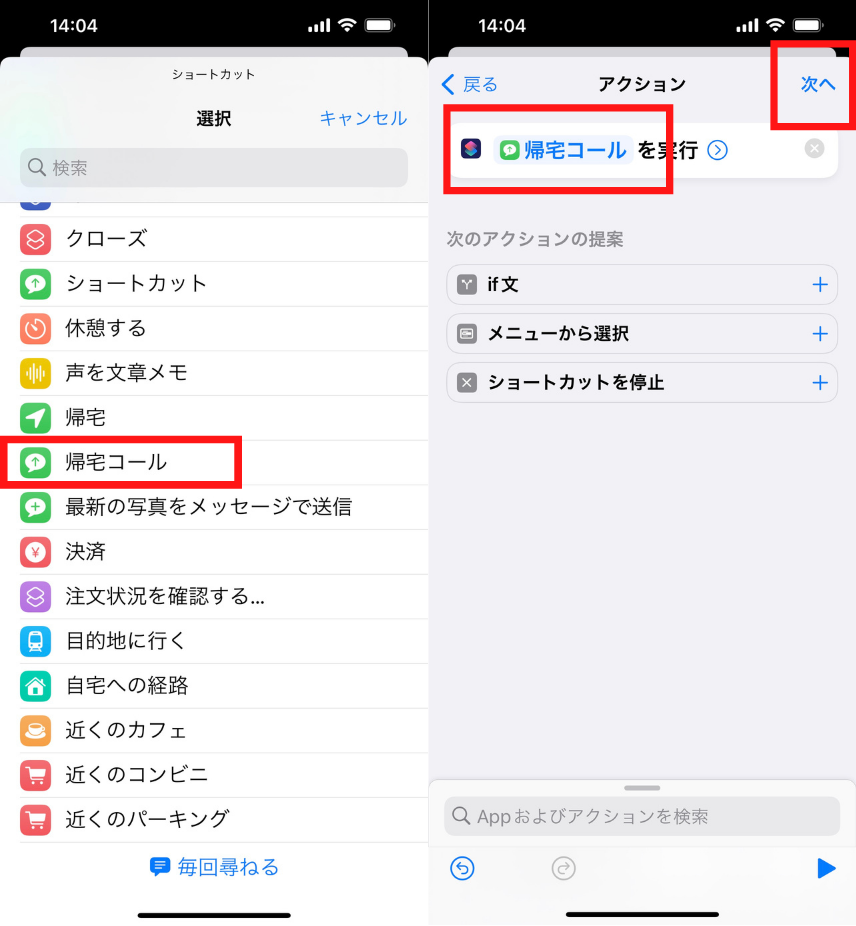
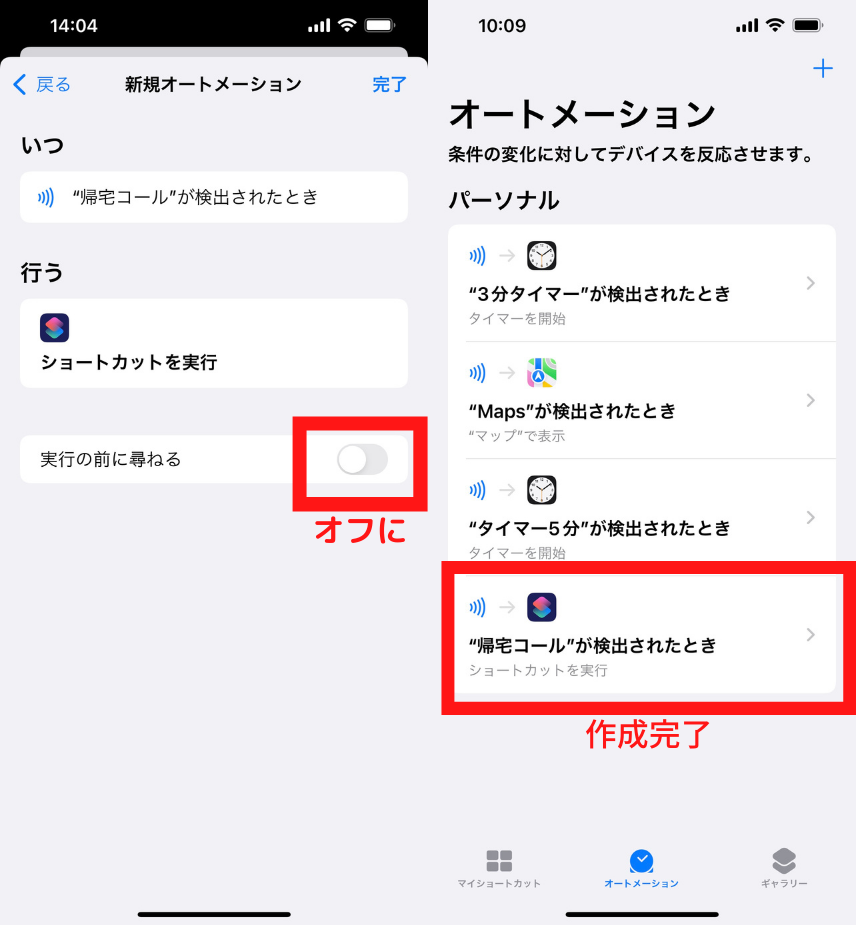
これで完了です。

お疲れ様でした!!
実際の動作を確認
実際にどのように動作するのかを確認しましょう。
NFCタグにiPhoneをかざして正しい文章が表示されたら「Send」をタップして送信します。
LINEで無事にメッセージが送れていていれば完了です。

まとめ
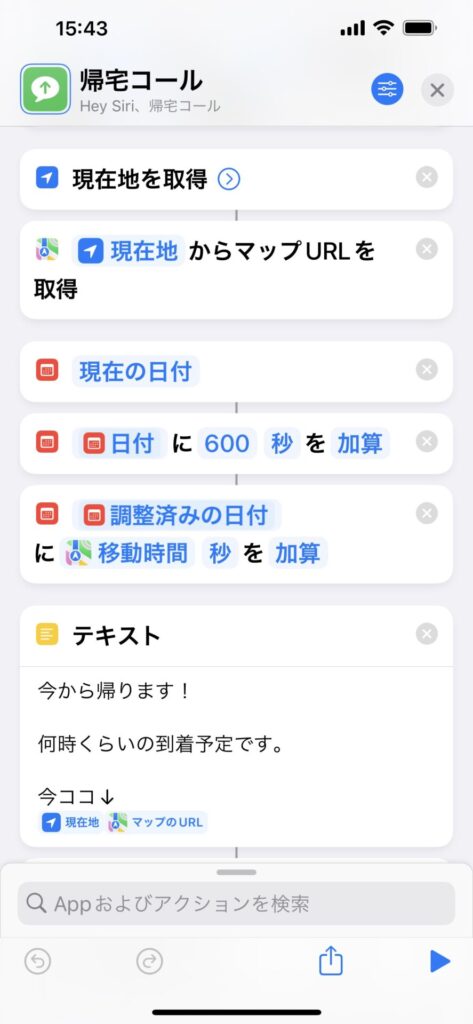
それでは本日のまとめです。
今回はiOSの「ショートカット」アプリを使って、帰宅コールを自動化する方法を紹介しました。
「ショートカット」や「NFCタグ」にはさまざまな可能性がありますので、今後も便利なショートカットを紹介していきたいと思います。
Check Now
SwitchBotを使っている方は、SwitchBotのNFCタグも販売されているので、こちらのリンクも貼っておきます。(カッコいいけど少々お高め)
その他リーズナブルなNFCタグも貼っておきます。
その他にも、当ブログでは時短をテーマにしたアイテムやサービスをご紹介していますので、興味のある方は以下の記事もご覧ください。
それでは今日はここまでです。今日も最高の1日を!!