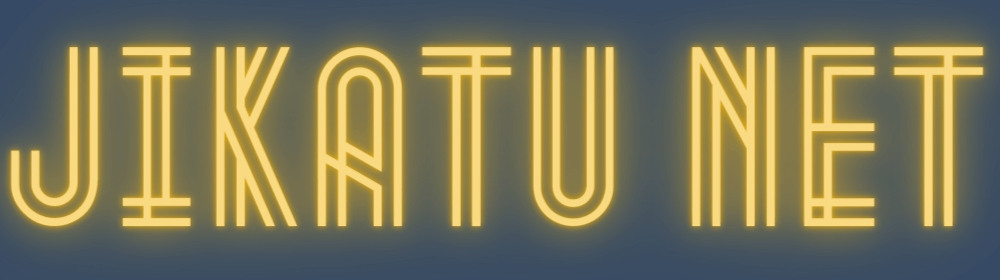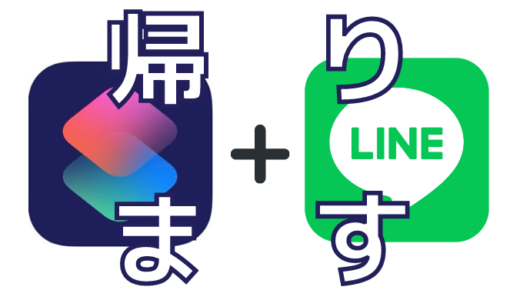こんにちは、じかつねっとのJIN(@jikatu_info)です。
じかつねっとでは、人生の時間を最大化するためのさまざまなアイテムや情報を発信しています。
「PayPayや楽天Payをよく使うけど、毎回アプリの場所を探すのが面倒」
「ポイントカードを出すのが面倒だから使わなくなった」
という方にはぜひ読んでもらいたい記事です。
今回は、背面タップで決済アプリを即起動して、支払いを時短する方法をご紹介します。
今回の記事を読めば、iPhoneをさらに便利に使えるはずです。
- 背面タップでPayPayアプリを起動する
- 背面タップで決済アプリを一覧表示する
- 背面タップでポイントカードアプリを一覧表示する

それでは行ってみよう!
iPhoneの背面タップとは?

背面タップとは、iPhoneの背中側を指などで「トントン」と叩くだけで事前に割り当てた操作を実行したり、任意のアプリを起動できるといった便利な機能です。
詳細は別の記事に詳しく書いてあるので、背面タップを使ったことがない方はこちらもご覧ください。
①背面タップでアプリを即起動する方法
1つ目は、背面タップでPayPayアプリを即起動する方法を紹介します。
ショートカットアプリからアクションを作成
今回の操作は、iPhoneの標準アプリ「ショートカット」を使用します。
もしアプリが見つからない方は、以下のリンクからも取得可能です。
アプリを起動させるショートカットを作成
ではさっそくショートカットを作成しましょう。
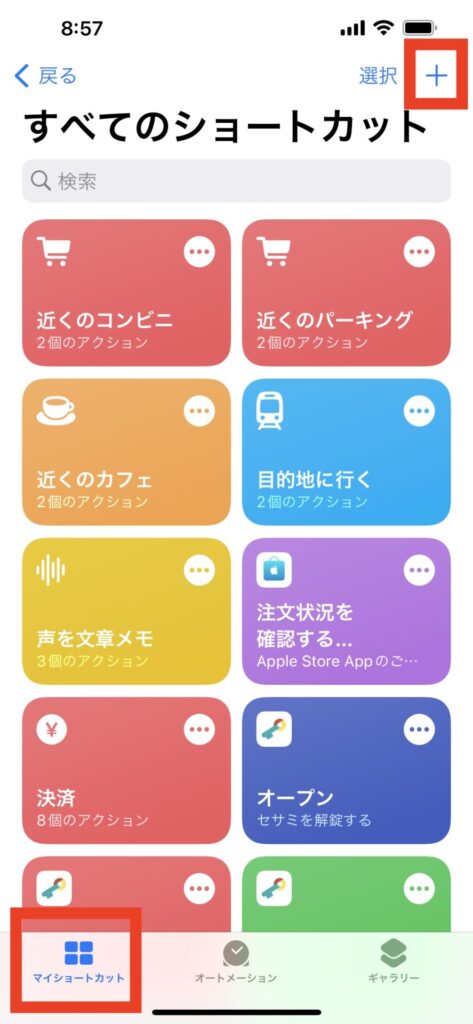
タイトルは「PayPay」としました。
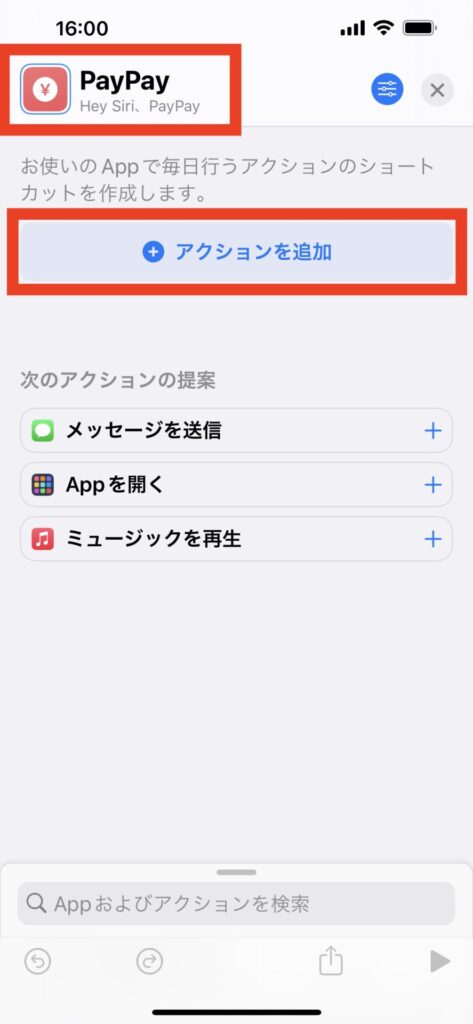
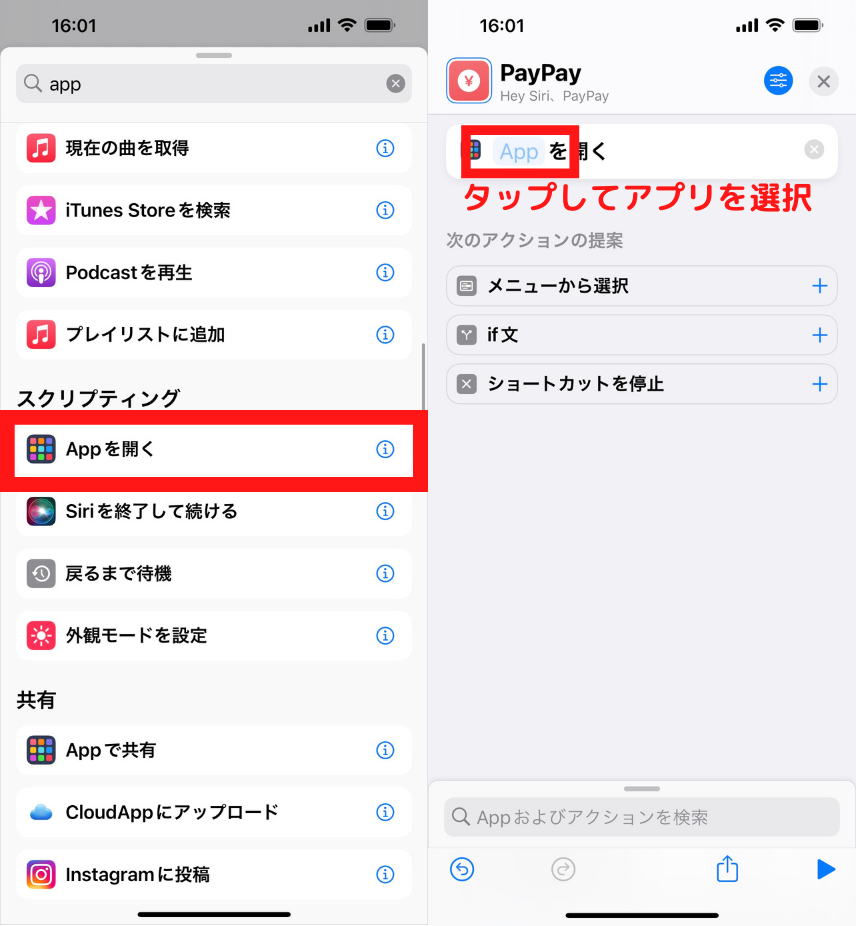
PayPayを選択します。
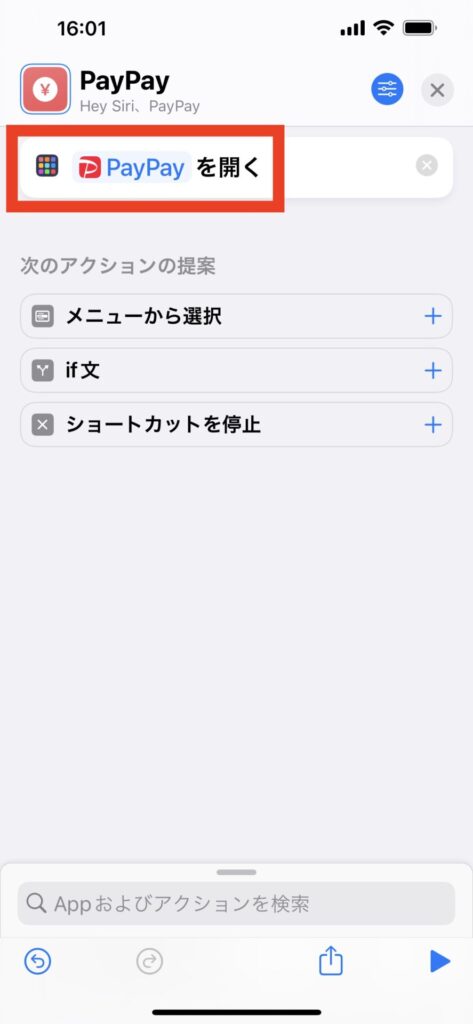
これでショートカットが完成です。
正しく起動できるか画面右下の▶️ボタンから確認しましょう。
※背面タップとの連携方法は最後に紹介します。
②背面タップで決済アプリを一覧表示する方法
次に、背面タップでPayPayや楽天Payなどの決済アプリを一覧表示します。
アプリを起動させるショートカットを作成
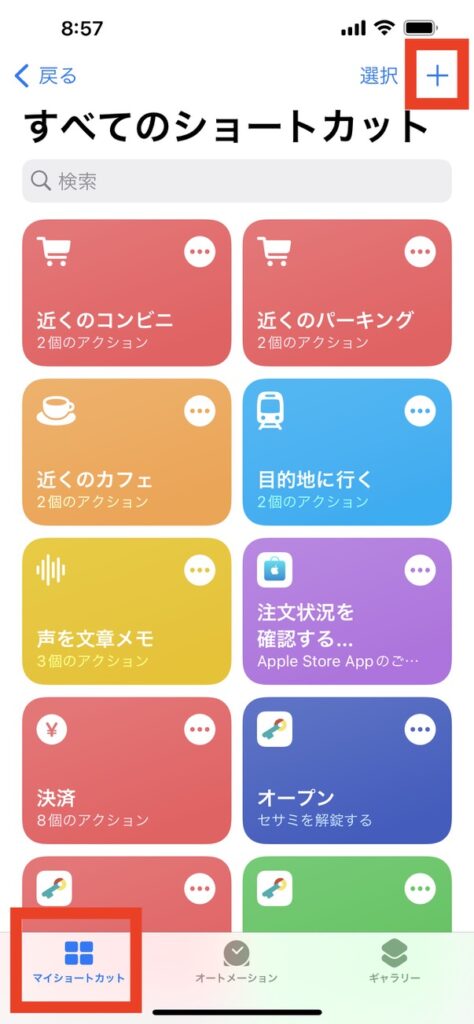
ここでは「決済」としました。
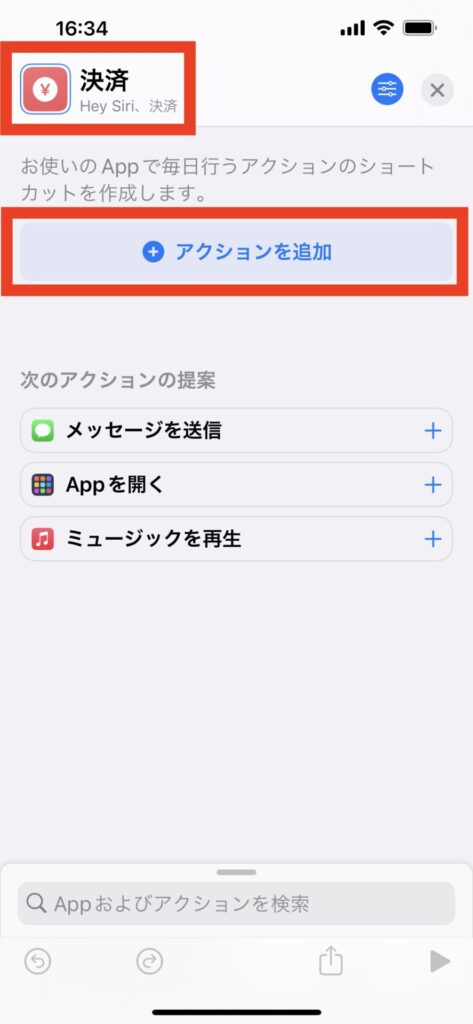
ここでは「PayPay」「楽天Pay」を入力しました。
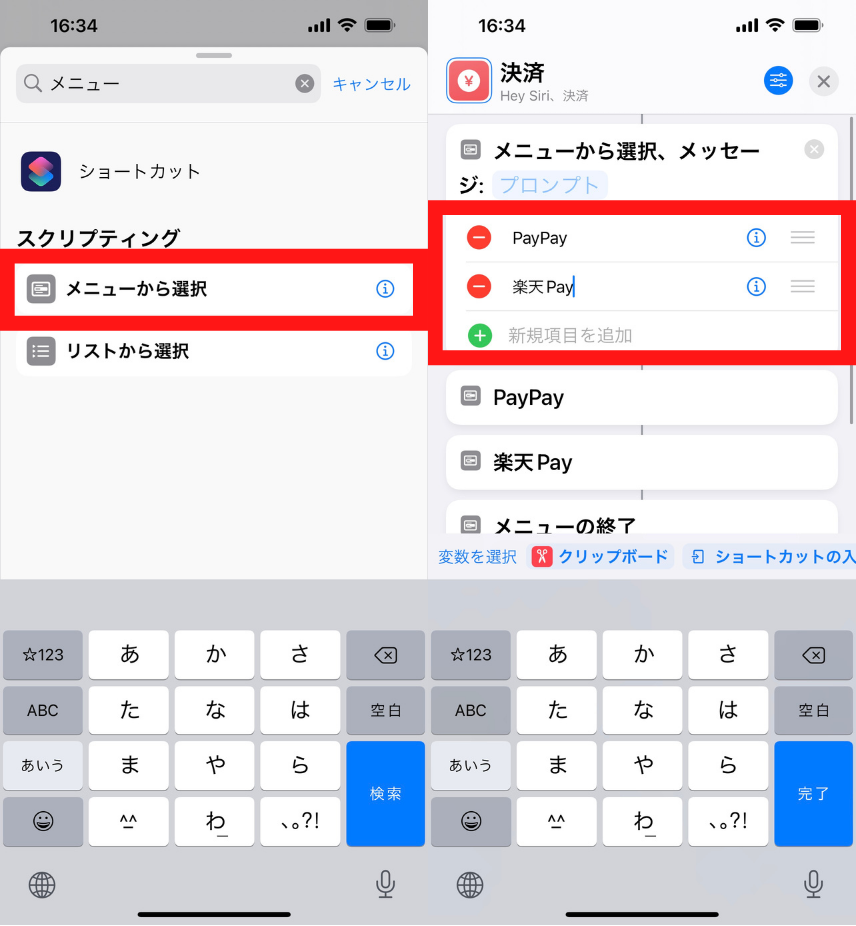
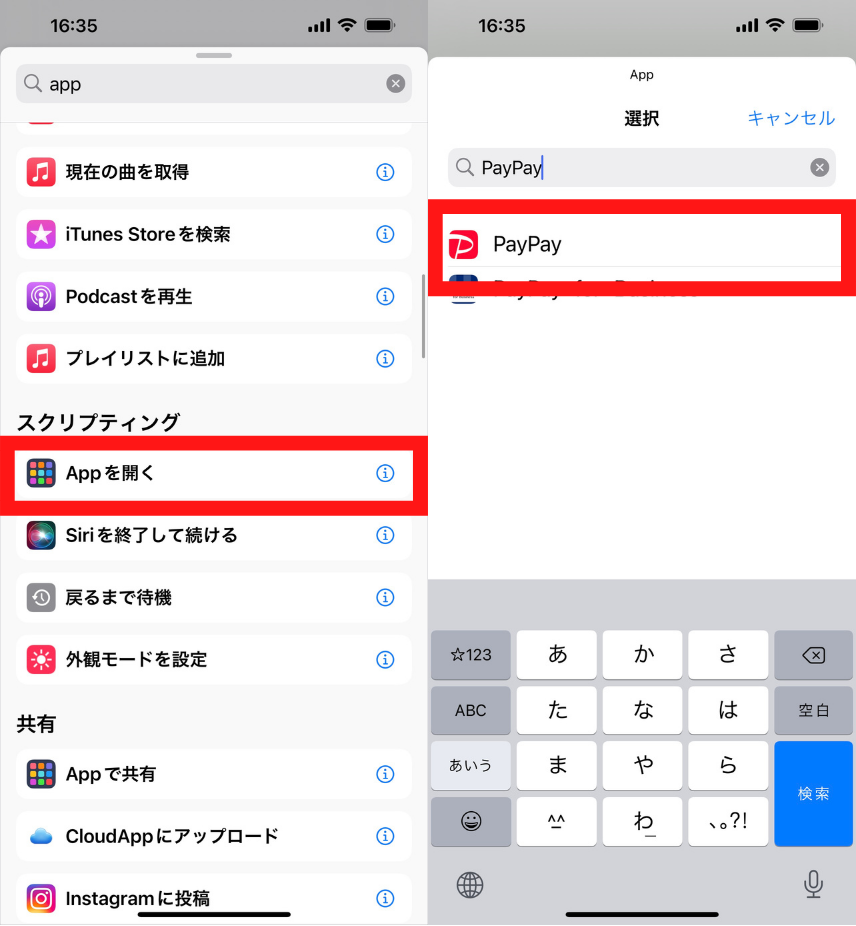
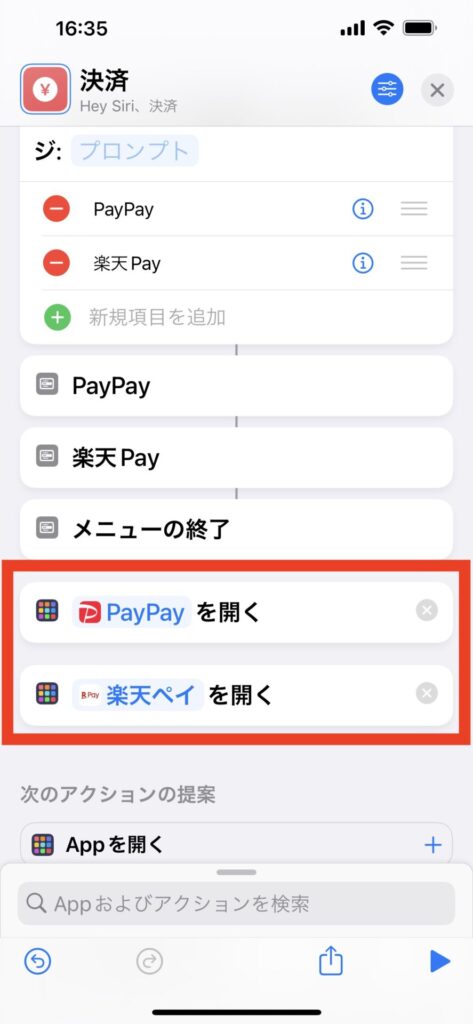
これで完成です。
正しく起動できるか画面右下の▶️ボタンから確認しましょう。
※背面タップとの連携方法は最後に紹介します。
③背面タップでポイントカードを一覧表示する方法
最後は、②の応用で、背面タップでポイントカードを一覧表示してみましょう。
アプリを起動させるショートカットを作成
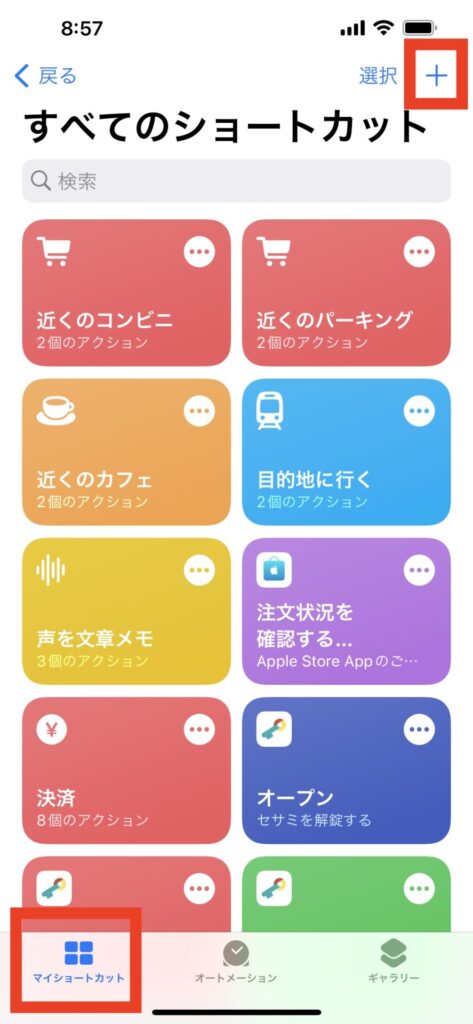
ここでは「ポイントカード」としました。
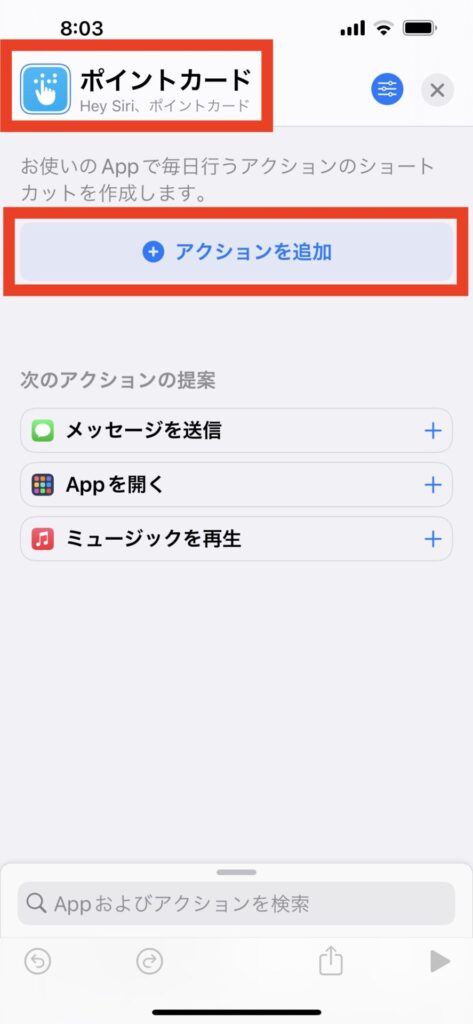
ここでは「楽天ポイント」「T-POINT」「Ponta」と入力しました。
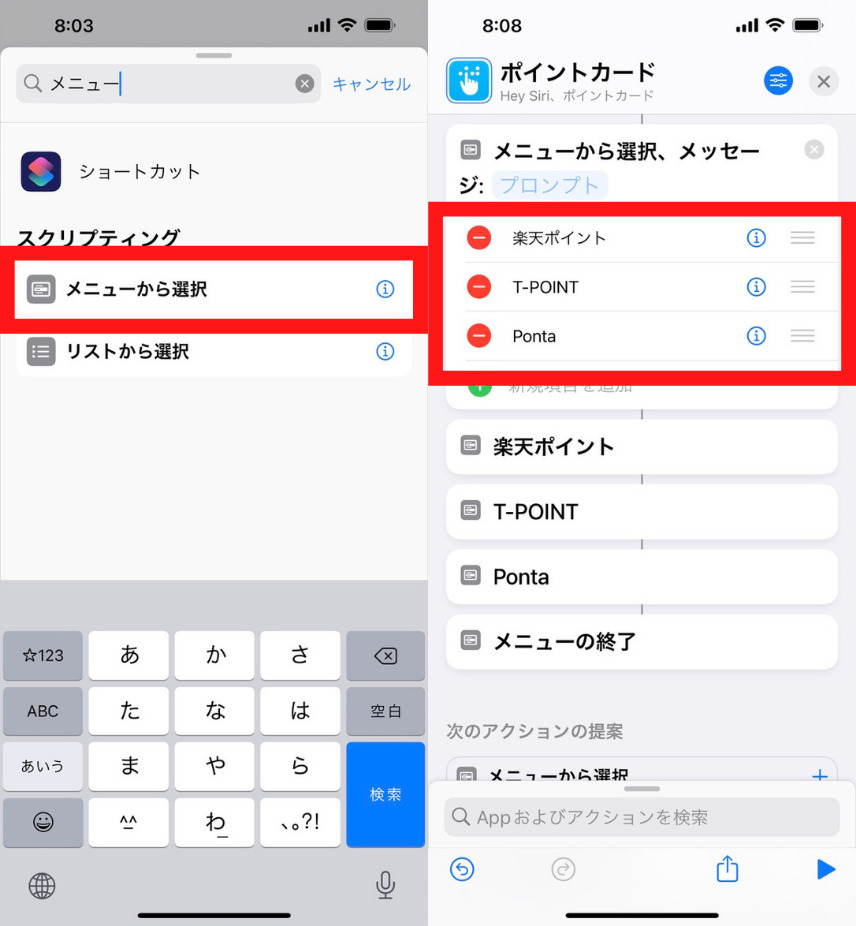
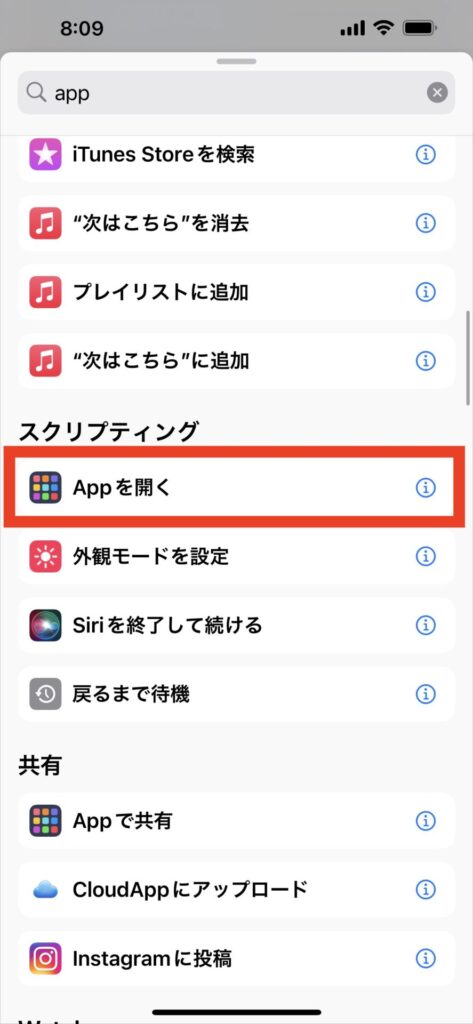
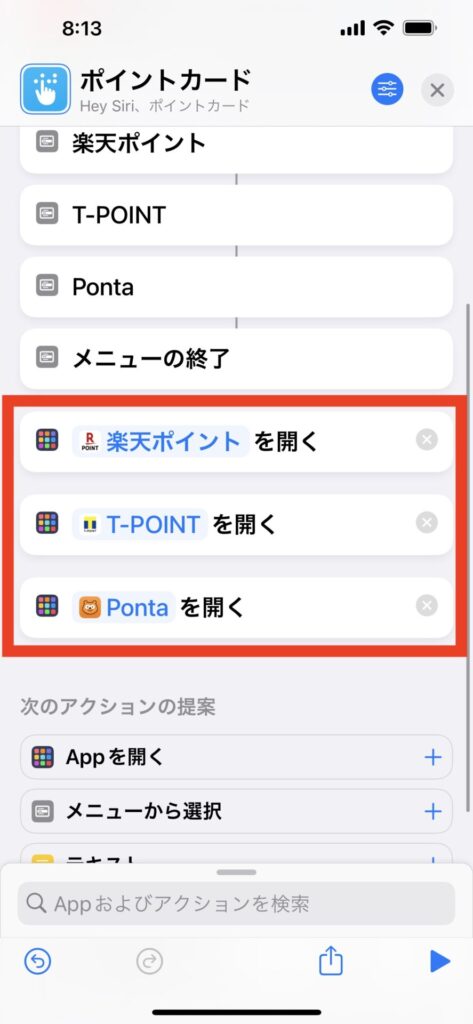
これで完了です。
正しく起動できるか画面右下の▶️ボタンから確認しましょう。
背面タップとの連携方法
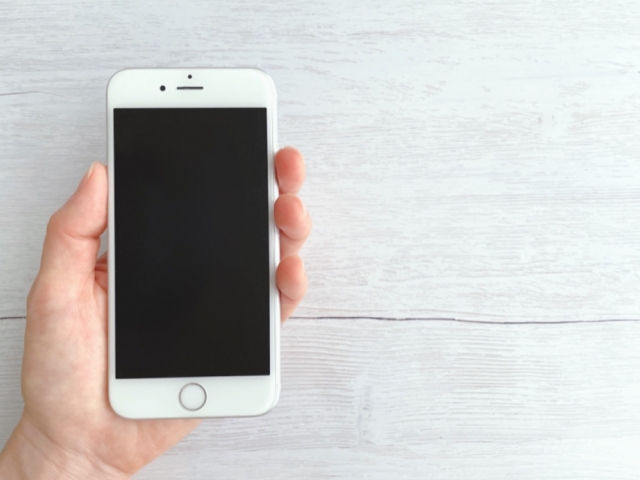
最後に、作成したショートカットと背景タップを連携させます。
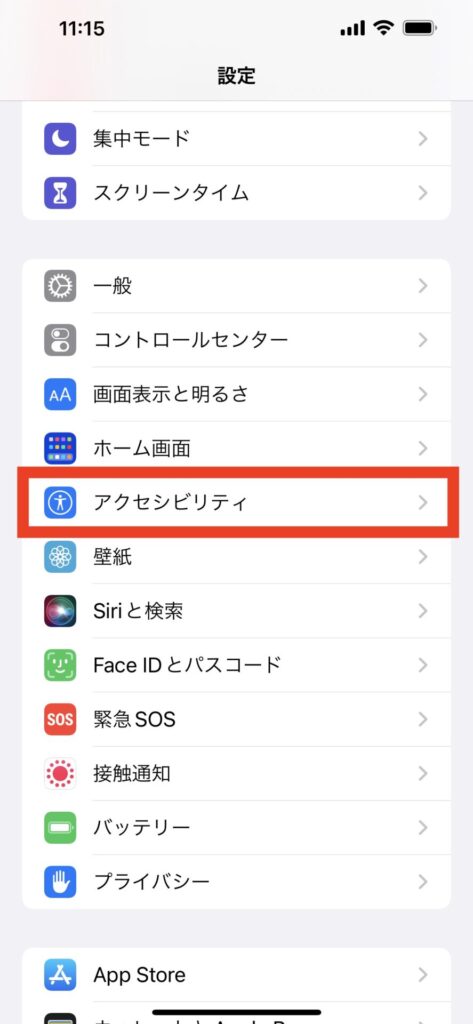
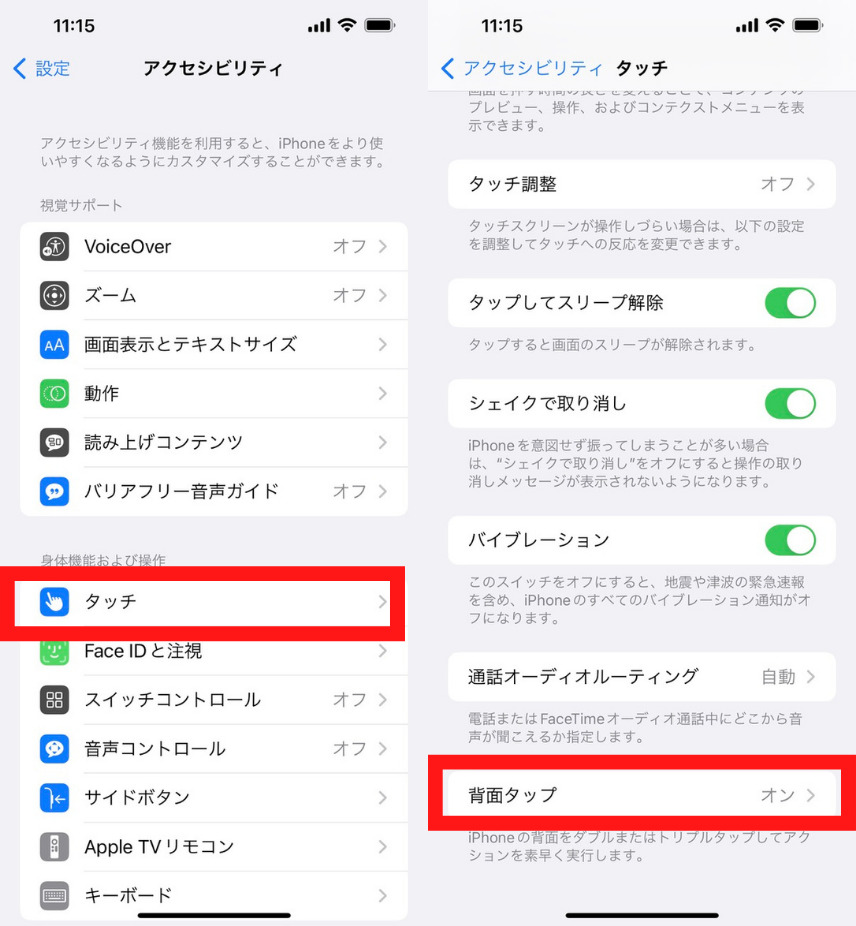
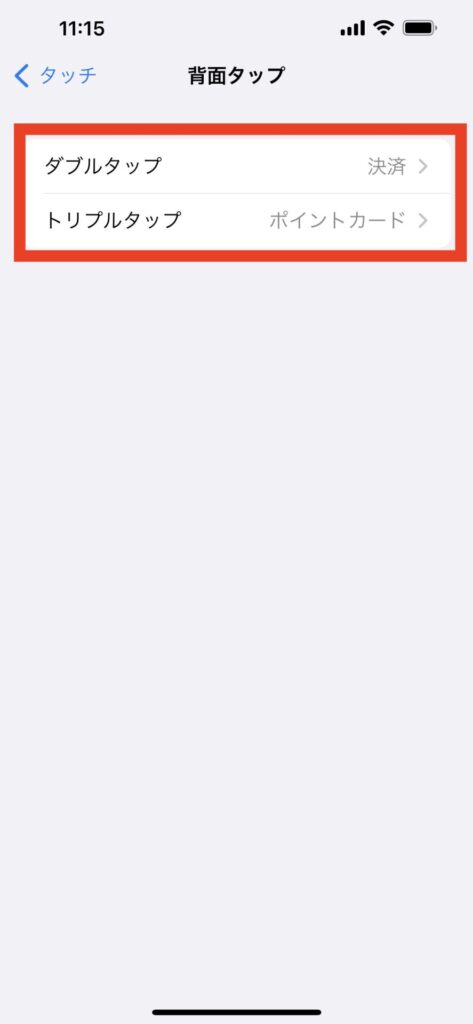
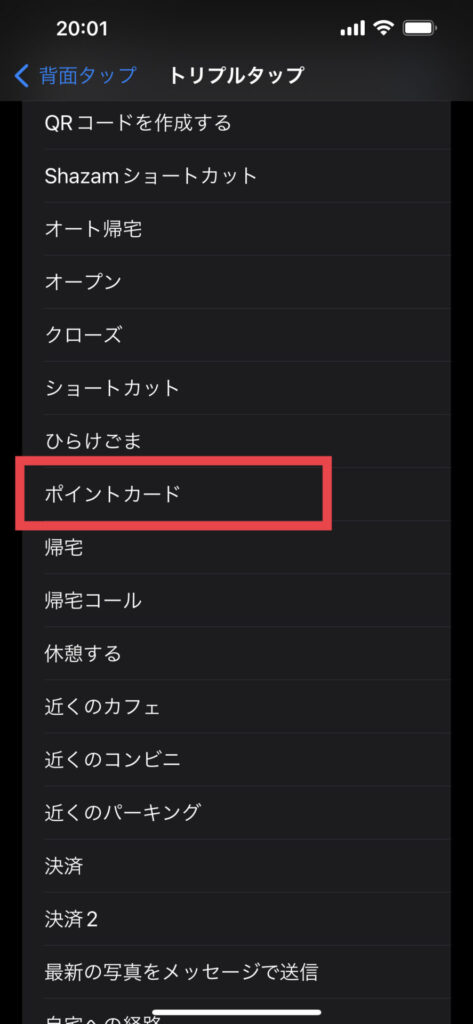
これで完成です。
実際にトントンしてみてショートカットが起動するか試してみましょう。
まとめ

それではまとめです。
今回は背面タップを使ったおすすめのショートカット設定をご紹介しました。
背面タップは、ショートカット機能と組み合わせることで最強の時短機能となります。
今後も背面タップで使えるおすすめのショートカットを紹介していきます。
また、時短におすすめの記事もご紹介していますので以下の記事もぜひ読んでいってください。
それでは今回は以上です。今日も最高の1日を!!